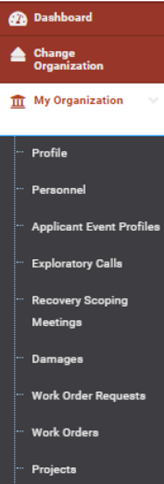On this page:
- Reset Password
- Organization Profile Basics
- User Profile Basics
- Applicant Event Profiles - Key Information
- Individual Projects - Key Information
- Upload and Manage Documents
- Damage Inventory (DI)
- Essential Elements of Information (EEI)
- Approval/Signing the Documents at Different Stages
- Request for Informatoin (RFI)
- Submit an Appeal
- Submit Project Amendments
FEMA Training Video
YouTube: Grants Portal: “I’m Logged In, Now What”
Note: See other available training videos on the FEMA PA Grants Portal - Grants Manager YouTube Channel
Reset Password
The easiest method to request a password reset is to send an email to Maine.Recovery@maine.gov. Once processed, you’ll receive an email from Grants Portal inviting you to update your password.
Or you can reach out to the FEMA Grants Portal Hotline at:
Phone: (866) 337-8448
Email: FEMA-Recovery-PA-Grants@fema.dhs.gov
Hours: 8:00 AM – 8:00 PM EDT Monday-Friday
Organization Profile Basics
- Add and Manage Personnel Access (PDF) | For access to Grants Portal, you will also assign the level of access and make changes after personnel have been added.
- Facility Locations (PDF) | Add locations for the Applicant under the Organization Profile.
- Add Insurance Policies (PDF) | Damage-specific insurance policies are required for FEMA review.
User Profile Basics
- Add Tiles to Dashboard (PDF) | Adds a shortcut to the disaster on your dashboard
- Subscribing to Projects (PDF) | A subscription will allow you to receive notifications when changes are made to a project in Grants Portal.
- Tasks/Identify to Complete (PDF) | Tasks are actions that are required by the Applicant. There are two options for accessing.
- Widgets (PDF) | Add graphs/charts to track data on disasters or projects
- Support (PDF) | FAQs, Resources, Feedback, Contact FEMA Grants Portal Team
|
|
Profile |
This is the Organization Profile where you can add personnel or manage roles (level of access) of personnel, upload insurance documents, and other information specific to the Applicant. |
|
Personnel |
View who has access to your Grants Portal site. You can add/modify a phone number or email address of individuals that have access. Click on the magnifying glass by the person you wish to edit. |
|
|
|
Note: To change the roles of personnel who have access to your Grants Portal site, you need to be assigned as “Organization Admin” or “Personnel Manager” |
|
|
Applicant Event Profile
|
This is the list of disasters the Applicant has submitted a Request for Public Assistance that you have access to. Click on the magnifying glass beside the applicable disaster to access projects and other disaster specific information and documentation. |
|
|
Exploratory Calls, Recovery Scoping Meetings, Damages, Work Order Requests, Work Orders, Projects |
Each of these topics links to the applicable information across all disasters for the Applicant that you have access to. Exploratory Calls is the initial meeting with FEMA after an approved RPA. Introductions to FEMA and Applicant personnel. Recovery Scoping Meetings is the 2nd meeting with FEMA where more details related to the disaster are discussed. Damages are the reported damages for all disasters you have access to. Work Orders relates to Site Inspections ordered and conducted by FEMA. Projects are the projects created across all disasters. |
Applicant Event Profiles - Key Information
Clicking on this heading will bring up the list of disasters you have access to:
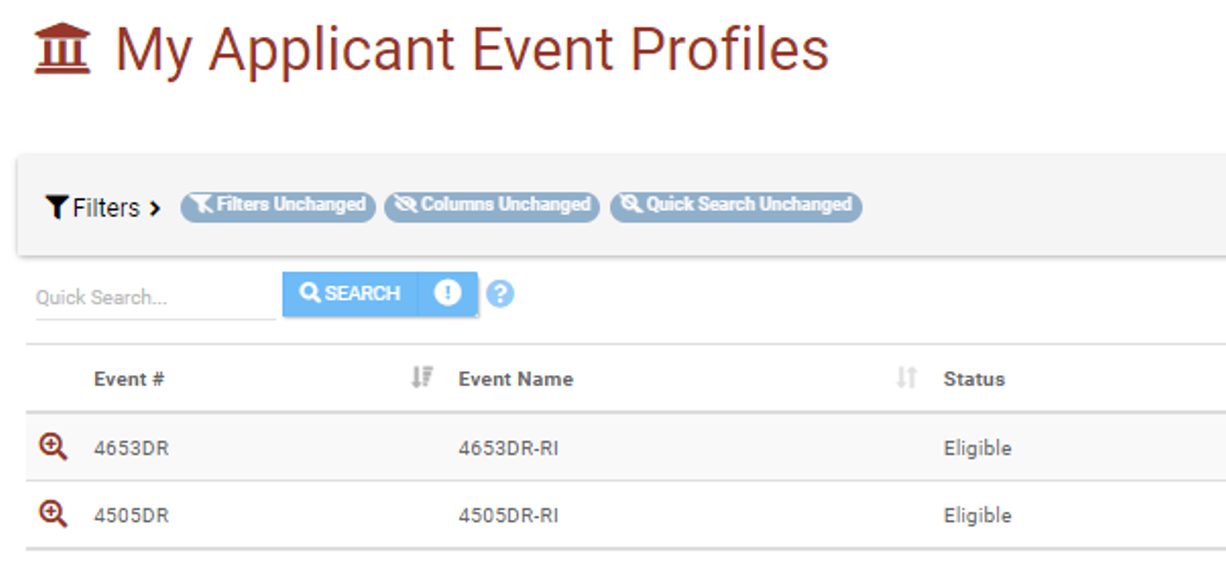
Click on the magnifying glass by the applicable disaster you wish to access. This will bring you to all the applicable diaster information including required FEMA meetings, damages, projects, mitigation, insurance, Environmental and Historical Preservation (EHP), documents, etc.
Important data regarding the event included in the General Information:
- Damage Inventory Deadline | Deadline to identify all damages; 60 days after the Recovery Scoping Meeting between FEMA/Applicant.
- Incident Start Date | This is the date expenses can be incurred.
- Incident End Date | This is the last date expenses can be incurred.
- Declaration Date | Date of the presidential disaster declaration.
- Fixed Cost Offer Declaration - Wide Deadline | Related to Alternative Procedures for permanent work; agreement to accept a fixed cost in lieu of actual costs.
Individual Project - Key Information
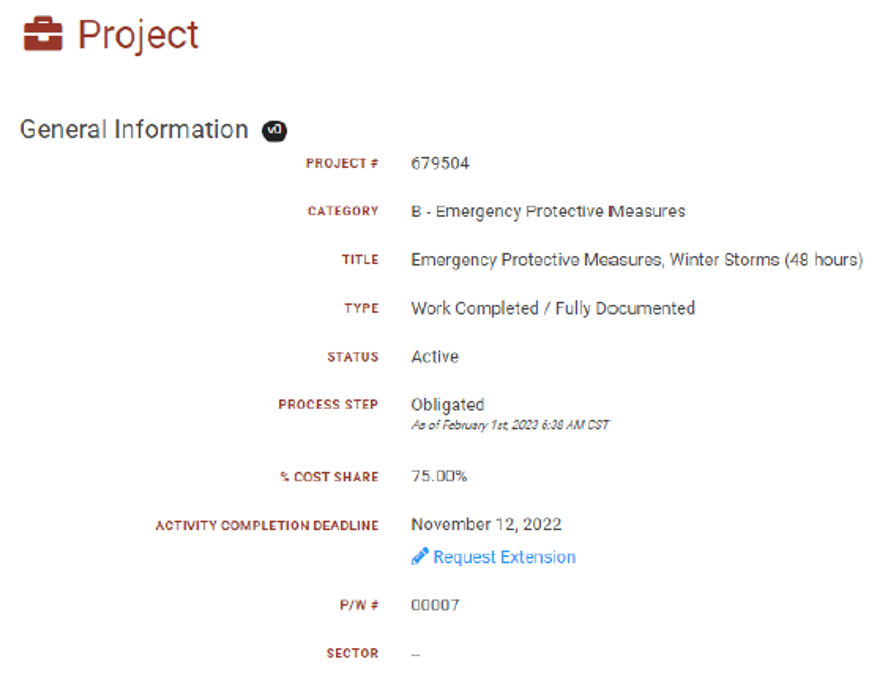
When opening a project in Grants Portal, the General Information at the top of the webpage provides useful information:
- Process Step | this is where the project stands in the review process as well as the date it moved to that status
- Activity Completion Deadline | this is the date all work must be completed. This does not include final billing but the actual scope of work activities. There is also a link to request an extension if the deadline can not be met.
- P/W # | the State and FEMA refers to this number after a project is obligated, when a Determination Memo is issued, or if filing an appeal.
As well in the top right corner, there is a “Reports” button. You can print a copy of the project at any stage. A report is useful after the project is obligated, for your records, as it outlines all elements of the project approval (damge description, final scope of work, cost and award information, condition, etc.).
Upload and Manage Documents - Step-by-Step Instructions
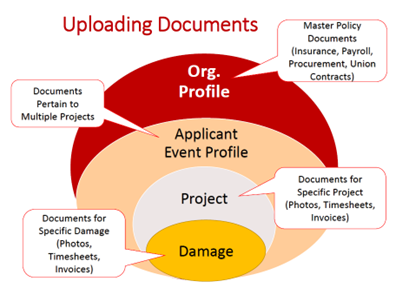
- Organization Profile - Upload and Manage Documents (PDF)
- Organization Profile - Insurance - Upload Documents (PDF)
- Applicant Event Profile - Upload and Manage Documents (PDF)
- Projects - Upload and Manage Documents (PDF)
Note: A description of the document is not required. If you name the document where it is easily identifiable, the description isn’t necessary.
Tip: If you start typing in the “Select” field, it will bring up selections that match what you are typing. Common documents would include summary, invoices, contract, policy. Select the category as your best guess.
Damage Inventory (DI)
DI – Download Template & Upload Completed Form (PDF)
DI - Add Single Damage (PDF)
DI – Manage/Edit Line Items (PDF)
DI - Upload and Manage Documents (PDF)
DI - Late Submission After DI Signed (PDF)
DI - Sign (PDF)
Essential Elements of Information (EEI)
EEI - Answering EEI Questions (PDF)
EEI - Reviewing Answers to Questions (PDF)
EEI - Upload and Manage Documents (PDF)
EEI - Add Comments (PDF)
Approval/Signing the Project at Different Stages
Damage Description and Dimension (PDF)
Project Scope and Cost (PDF)
Recovery Transition Meeting (PDF)
Damage Inventory (PDF)
Request for Information (RFI)
Locating Request for Information in Grants Portal and Uploading Document(s) (PDF)
Responding to Request for Information without Document(s) to Attach (PDF)
Submit an Appeal
Submit an Appeal in Grants Portal (PDF)